As many of you know, Adobe released Lightroom 5 Beta last week. Now that I’ve had a chance to give it a thorough test drive, here are my thoughts about the new features:
Advanced Healing Brush
The Spot Removal tool has received a major upgrade – finally! You can now brush over an area you want to retouch, instead of being confined to using only discrete spots.
I’ve tried this new feature on several images, and it works pretty well. It makes short work of relatively simple jobs, like getting rid of a jet trail in the sky, that used to require tediously placing a series of cloning or healing spots. Now it usually takes just one brush stroke to make a jet trail disappear.
Photoshop still has easier and more efficient options for difficult retouching jobs. But the new Advanced Healing Brush will make it possible to do more retouching in Lightroom, allowing you to keep a completely flexible, non-destructive workflow. I think that’s a big improvement; I’ll say more about that further down.
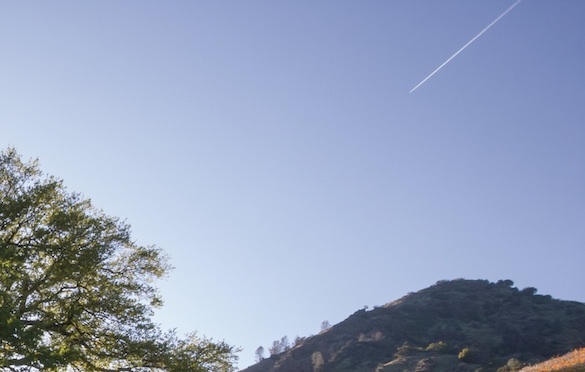
Cleaning up a jet trail like this would require a series of separate spots in previous versions of Lightroom
Visualize Spots
There’s another new feature in the Spot Removal tool, a checkbox that says, “Visualize Spots.” This allows you to see dust spots more easily so you can remove them. For someone with a lot of dust spots in their photos, like me, this is a great help. The hardest part about cleaning up dust spots is often just scanning the image closely to find them; is that a dust spot or just something on my screen? And there’s nothing more annoying than making a big print and then realizing that you missed a dust spot.
Radial Filter
Think of this as a sophisticated vignetting tool. You can apply all the adjustments available in the Adjustment Brush and Graduated Filter tools to a circular or oval mask. You can adjust the size and shape of the oval, and also apply the effect to an area outside the circle or oval.
The Adjustment Brush, which we’ve had since Lightroom 2, can do almost everything the Radial Filter can do, and more. However, the Radial Filter does make it easier to apply a custom, overall vignette. I’m not into vignettes, but people who are, or who are familiar with similar tools available in some other programs, may like the Radial Filter.
Upright
“Upright” is an addition to the Lens Corrections panel, and allows you to automatically straighten converging trees or leaning sides of buildings. The functionality isn’t new – you’ve been able to do this in the Manual tab of the Lens Corrections panel for awhile – but the idea is to make this process a one-click operation.
Upright works well sometimes. I found a couple of images where it straightened converging trees perfectly. But with other images it over- or under-corrected, and I usually had better results using Vertical Transform slider under the Manual tab.
Smart Previews
In Lightroom 5 you can now create “Smart Previews” that allow you to work on images offline – that is, even when the hard drive the images reside on is disconnected from your computer. Previously you could do most things in the Library Module (like adding keywords or star ratings) with offline images, but now you can use the Develop Module too.
So how well does this work? Very well, actually. I was concerned that the performance might be sluggish, or that some tools wouldn’t work, but the performance is quick and you can use any tool in the Develop Module. The Smart Previews are not full-size, however, so when you zoom in you’re not going to see a true 1:1 (or 100%) view. That means you’ll still need to connect your external drive to see small dust spots, or adjust settings that affect fine detail, like sharpening and noise reduction. And you can’t export a full-size file from a Smart Preview. I can export offline images that are up to 2540 pixels on the long side, but I’m not sure if that’s universal or camera-specific.
Also, how much hard-drive space do the Smart Previews occupy? If they take up a lot of space that defeats the purpose – you may as well just keep the images on your internal drive. But the Smart Previews are surprisingly small. They take up less than half the space of standard-sized Lightroom previews. I created Smart Previews for a test folder of 247 images, each 16 MB, and the total size of the Smart Previews was only 70 MB. If you extrapolate, that’s about 280 MB for 1,000 images, or 2.8 GB for 10,000 images. Again, I don’t know whether that’s camera-specific; it’s possible that larger Raw files would generate larger Smart Previews.
Despite some limitations, I think Smart Previews are a welcome new feature for those of us who use laptops with external drives.
Worth the Upgrade?
Lightroom 2 added the Adjustment Brush and Graduated Filter. Lightroom 3 gave us big improvements to the Raw-processing engine in the way it handled sharpening and noise reduction. Lightroom 4 completely revamped the Raw-processing engine again, with game-changing new controls for handling high-contrast images. This new version is still in beta, and it’s always possible that the final version will surprise us with some great new killer feature, but based on what we can see now, Lightroom 5 seems like a modest upgrade – especially when you compare it to those previous versions.
But even so, I’ll happily upgrade to Lightroom 5 when it comes out. The improvements to the Spot Removal tool alone make it worthwhile. I love being able to find those annoying dust spots more easily, but, more importantly, the Advanced Healing Brush will allow me to do more retouching in Lightroom, and keep a completely flexible and non-destructive workflow.
Why This Modest Upgrade is a Big Deal
I love the fact the Lightroom is a non-destructive editor. That means that any changes you make to an image are only a set of instructions that are applied if and when you export the image out of Lightroom. So your original file, Raw or JPEG, is never modified or lost, and, even better, every aspect of every adjustment you make to an image can be changed, tweaked, modified, or undone later.
In Lightroom you never find yourself going down a one-way road where you can’t turn back; you can always return to any previous point, or go forward and change only the things you need to change. You’re also working directly with the Raw data, allowing you to manipulate the highlights and shadows of high-contrast scenes in ways that aren’t possible in Photoshop, or any program that works with a second-generation derivative of a Raw file.
But the biggest obstacle to a completely flexible, non-destructive workflow is retouching. While taking out simple dust spots is easy in Lightroom, complex retouching has not been. So images that need serious retouching have needed Photoshop. And no matter how you do it, retouching in Photoshop is a one-way street: once you start, you can’t go back and modify the settings of your original Raw file without having to do the retouching over again. I’ve had to do that more times than I care to remember.
So that’s why this modest upgrade to Lightroom is a big deal: The Advanced Healing Brush removes, or at least lowers, one more obstacle to a completely flexible, non-destructive workflow. Complex retouching will still be easier in Photoshop, but with many images you’ll be able to do it all in Lightroom (or Adobe Camera Raw) – which means you’ll never have to do it again.
Working With Lightroom 5 Beta
If you want to try the Lightroom 5 Beta yourself you can download it here. I also recommend watching these videos from Julianne Kost. As always, you want to be a bit cautious with beta versions. Try it on a few images, but don’t import all your photographs and start changing them. Adobe won’t let you upgrade an existing catalog – a good precaution, I think – so you’ll have to create a new catalog. It’s a good idea to make copies of the images you want to try out in Lightroom 5, rather than using the originals.
Photoshop CS7?
I’m curious about whether Photoshop CS7 will be coming out soon. Adobe has been on a consistent two-year cycle lately, releasing new versions of Lightroom, Photoshop, and all their Creative Suite applications (InDesign, Illustrator, Dreamweaver, etc.) within a few months of each other in the spring. But it’s only been a year since they released Lightroom 4, and it seems unlikely that they’ll be able to upgrade all their Creative Suite applications that quickly.
If Adobe doesn’t release a new version of Photoshop soon, will they at least update Adobe Camera Raw? Adobe Camera Raw (ACR), which comes with Photoshop, is a twin sister to Lightroom’s Develop Module, and it’s hard to believe that people who have paid for a full version of Photoshop will lack features that Lightroom users have. Also, if they don’t update ACR, then Smart Objects taken from Lightroom 5 into Photoshop won’t be completely compatible.
But while we await news about Photoshop we have the Lightroom 5 Beta to work with. If you’ve tried it, let me know what you think!
— Michael Frye
Related Posts: Lightroom 4 Beta; Lightroom 4: The New Tone Controls; Lightroom 4: Working With the New Process
Michael Frye is a professional photographer specializing in landscapes and nature. He is the author and photographer of The Photographer’s Guide to Yosemite, Yosemite Meditations, and Digital Landscape Photography: In the Footsteps of Ansel Adams and the Great Masters, plus the eBooks Light & Land: Landscapes in the Digital Darkroom, and Exposure for Outdoor Photography. He has written numerous magazine articles on the art and technique of photography, and his images have been published in over thirty countries around the world. Michael has lived either in or near Yosemite National Park since 1983, currently residing just outside the park in Mariposa, California.

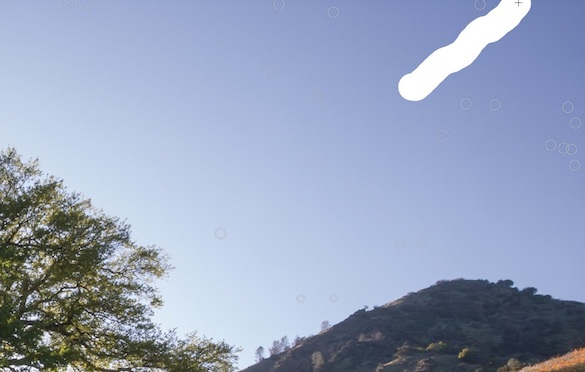

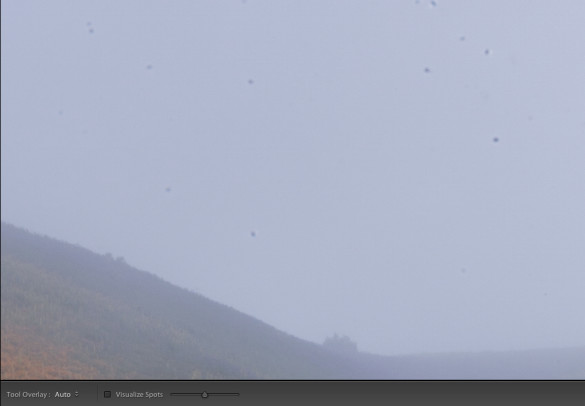
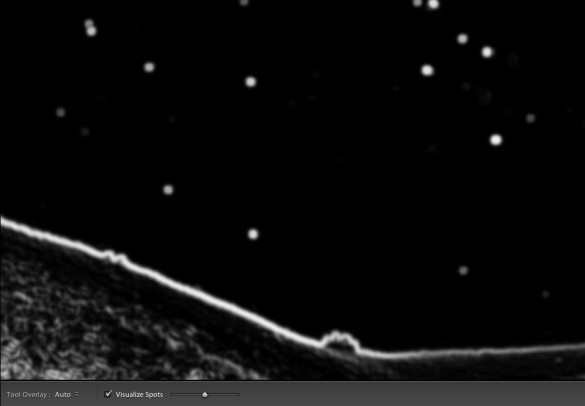








Michael: Hope commetary is not outside the scope of your blog but, wishing you will comment on Light Room vs Elements based on frequently used features and ease of use. This will be huge to all your fans who are contemplating one or the other. Chris
Chris, your comment is not outside the scope of this blog at all — it’s a good question that I’m sure many others would like an answer to. The problem is that I don’t use Elements, so I can’t comment intelligently about Elements vs. Lightroom. There are some things you can do in Lightroom that you can’t do in Elements (like using curves), and there are some things you can do in Elements that you can’t do in Lightroom (like merging two images together). My impression — again, without using Elements on a regular basis — is that Lightroom is more logical and coherent in the way it’s organized, and the tools are more efficient.
With the exception of Lr4, Lightroom has always been on a yearly release cycle and considering Lightroom is built on top of the same ACR code, I would be surprised if an update to ACR was not released along side it. That has been the case in the past.
Stephen, I guess my memory is faulty. I looked it up on Wikipedia, and the gap between Lightroom 1 and 2 was about 17 months (though Lightroom 1 was in beta for a year before it’s official release), and from Lightroom 2 to Lightroom 3 was about 15 months. Then is was 2 ½ years from Lightroom 3 to Lightroom 4. So, really, Adobe is all over the map with this, and not on a 2-year schedule. Still, if Lightroom 5 officially ships within the next 3 months it will be a quicker-than-average turnaround. Maybe they will update all the Creative Suite apps soon.
I’m also suspicious that more smaller frequent updates will be the future to encourage cloud subscriptions.
I wonder whether Adobe would release PS 6.5, as they did with 5.5. It would be great to get such a relatively major upgrade to ACR at no charge but I’m not sure that’s Adobe’s way.
Creative Cloud might be worth it for photographers if you could rent just PS and LR. It’s currently a bit like having to book the entire hotel when you just want a room for the night!
Well your guess is as good as mine at this point Dominic, though I doubt Adobe will release a Photoshop CS 6.5. They haven’t done anything like that in a long time. We’ll see!
Dominic: You could always subscribe to a single cloud app for $20 instead of the full $50.
I guess we now know how Adobe will proceed in updating ACR.
Stephen, would you mind elaborating? It’s not clear to me how Adobe will update ACR in relation to Lightroom 5.
The Creative Suite was discontinued this week. All Adobe apps are part of their cloud subscription and updates will be instant when ready instead of version number releases.